Error "The last iCloud Backup could not be completed" on iPhone | How To Fix?
It is important to back up your iPhone periodically and preparing your device to automatically back up to the cloud is the most convenient option.
This means backing up the entire device to iCloud For iPhone and iPad users. Backups are automatic as long as the device is connected to Wi-Fi.
However, you may sometimes find an error message saying "The last backup could not be completed" when you check your iCloud backup settings.
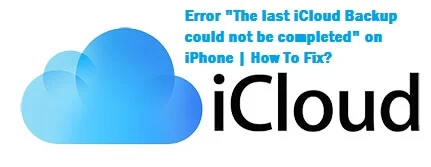 |
| Error The last iCloud Backup could not be completed on iPhone - How To Fix? |
This error message doesn't exactly reveal that the problem is the cause of iCloud backups failing. Given how necessary regular backups are, this error message can be a little annoying. But it can be solved with some simple troubleshooting tricks.
At this time, you might try to complete the backup manually, but you usually get another message that says "iCloud Backup Failed." If the "Last backup could not be completed" error still appears while trying to back up the iPhone to iCloud, try the troubleshooting steps below.
Fix "The last iCloud Backup could not be completed" error on iPhone
You may like to see: Fix Cydia Impactor Error 168: provision.cpp:168 error in iOS
iCloud Backup errors are caused by a variety of factors, including
- Mismatched Apple ID credentials.
- Not enough iCloud storage.
- The Wi-Fi connection is weak.
- The lack of actual storage space on the device.
Regardless of the cause, the problem is on all iPhones and iPads that have iCloud enabled and more specifically automatic iCloud backups.
1. Update the iOS software to the latest version
- iCloud backup failure on your iPhone or iPad can be due to an outdated iOS version.
- Open the Settings app on the phone and go to General> Software Update, and download the latest available iOS version to the device.
 |
| Update the iOS software to the latest version |
2. Make sure iCloud backup is enabled
- It's possible that the iCloud backup setting was not enabled properly.
- Check the Settings app on your iOS device and make sure iCloud Backup is on.
3.Connect the device to a Wi-Fi network and power source
- Auto iCloud backup starts at night only when your device is locked and connected to Wi-Fi and power source.
- Make sure that the device is connected to the electrical outlet at night (taking precautions for safety when connecting the mobile phone during sleep) and verify its connection to the Wi-Fi network.
 |
| Connect the device to a Wi-Fi network and power source |
4. Check if iCloud services are disabled
- iCloud backups on your iPhone or iPad can also fail due to a malfunction in the iCloud service on Apple's part.
- If this is the case, then you have no choice but to wait for Apple to fix the problem.
- You can go to Apple's official Support System Status website to see if all Apple services including iCloud are working fine.
You may like to see: How to license and install the IPA Application by iOS device via Cydia Impactor on iPhone
5. Sign out and sign in again
- Sign out of your iCloud account, then sign in again. This can sometimes fix any iCloud account issues.
- You can open the Settings app on the iPhone, go to Profile> Sign Out.
- Sign in with the same Apple ID This can solve the iCloud Backup issue.
 |
| Sign out and sign in again |
6. Check iCloud space
By default, iCloud only provides 5 GB of space. You may have little iCloud storage space to successfully backup iCloud data. Follow the steps below to check iCloud space on your iPhone.
- Open the Settings app on the phone.
- Go to Profile> iCloud and here you will see a detailed storage diagram of the remaining space.
If you have low storage space, be sure to free up some space by deleting irrelevant files or upgrading to a higher storage plan.
Premium iCloud plans start at $ 1 a month for 50GB. You can also use the $ 3 / month 200GB plan that comes with Family Sharing. Highest 2 TB plan $ 10 per month.
7. Optimize iCloud storage
- If you don't want to pay for the iCloud subscription, then you need to optimize the default 5GB storage capacity on the iPhone.
- The first thing that you can do is disable backing up photos and videos to iCloud.
- Open the Settings app on iPhone and go to Profile> iCloud> Photos and disable iCloud Photos from the following menu.
- You can also disable irrelevant app data from iCloud backup, resulting in smaller iCloud backup size.
8. Delete the current iCloud backup
If you already took a previous backup of your data to iCloud, it could make the iCloud backup process stuck.
To quickly fix iPhone iCloud backup failure issue, you should delete the existing iCloud backup on iPhone and try to backup data from the beginning.
Here are step-by-step instructions to delete iCloud backup on the device.
- Open the Settings app on the iPhone.
- Go to Profile> iCloud> iCloud Storage.
- Go to Storage Manager and select the current iPhone backup.
- From the following menu, delete your current iCloud backup and start the iCloud backup process from scratch.
You may like to see: How to Change the Default Email and Browser on iPhone iOS 14?
9. Make sure your iPhone has enough storage space
When your iPhone's local storage is full, it has trouble completing basic tasks, like backing it up to iCloud.
Check the available storage space on the device and see if it has at least 1 GB of free space.
Free up space on your device if needed.
- Open the Settings app on the iPhone and go to General> iPhone Storage.
- Here, you will see a detailed breakdown of iPhone storage.
- You can also unmount unused apps to free up more space on the iPhone.
10. Reset network settings
- If none of the previous options work for you, then you should try to reset the network settings on your iOS device. The option will reset all network settings to defaults. This includes Wi-Fi connections, etc.
- It will also reset your iCloud settings, which means it should hopefully fix the "iCloud backup could not be completed" error.
- To find the option, go to Settings> General> Reset and click on the option to Reset Network Settings.
11. Force restart iPhone
If none of the previous options also resolved your iCloud backup issue, you can try to force restart it to see if that helps.
Depending on the iPhone you have, the steps to force restart your iPhone will be different.
- On iPhone 8 and newer iPhones without the Home button, you need to press the Volume Up button followed by the Volume Down button and then press and hold the Side button until you see the Apple logo to force restart your iPhone.
- On iPhone 7, you need to press and hold the Lock / Wake button (Side) and Volume Down button for a few seconds until you see the Apple logo to force restart your iPhone.
- On iPhone 6s or earlier, you need to press and hold the Lock / Wake button and the Home button for a few seconds until you see the Apple logo to force restart your iPhone.
12. Backup using iTunes on a computer
- It is very easy to fix the "iCloud backup could not be completed" error.
- Troubleshooting steps should fix the problem but if you still have issues with iCloud backup, then take the iPhone backup using iTunes on a computer.
13. Contact iCloud Support
- This should be the last option on your list.
- Visit Apple's iCloudsupport page, which covers a variety of help topics offered by phone, chat, and email support.
the last backup could not be completed, icloud the last backup could not be completed, icloud backup stuck on estimating time remaining, iphone won't backup to icloud not enough storage.
icloud backup not working, icloud backup could not be completed poor network conditions, the last backup could not be completed 2021, icloud the last backup could not be completed.
icloud backup stuck on estimating time remaining, iphone won't backup to icloud not enough storage, icloud backup not working, icloud backup could not be completed poor network conditions.
the last backup could not be completed because icloud contains a backup from a newer ios version, the last backup could not be completed 2021, icloud backup not working.
icloud backup stuck on estimating time remaining, there was a problem enabling icloud backup, icloud backup not showing up
